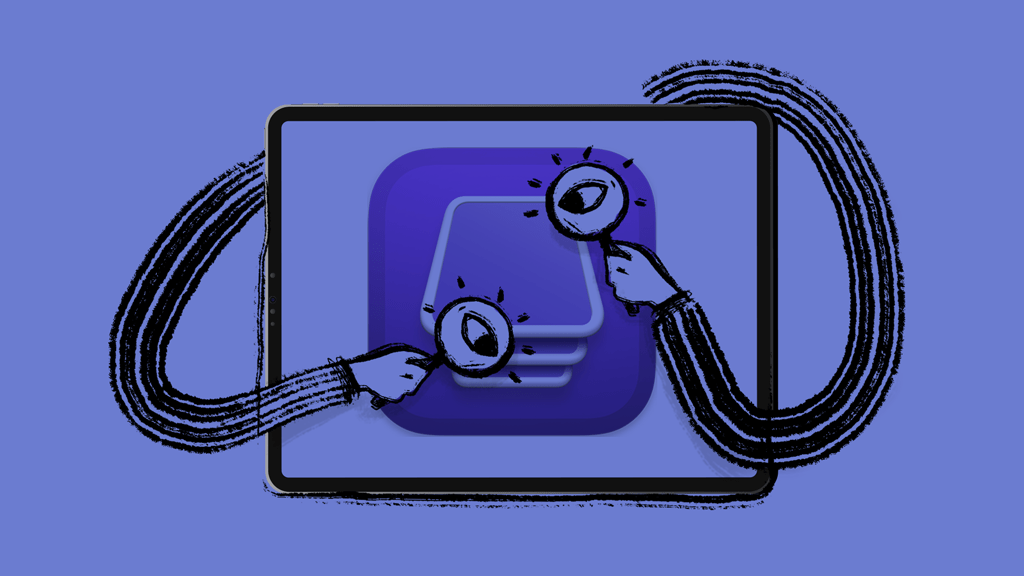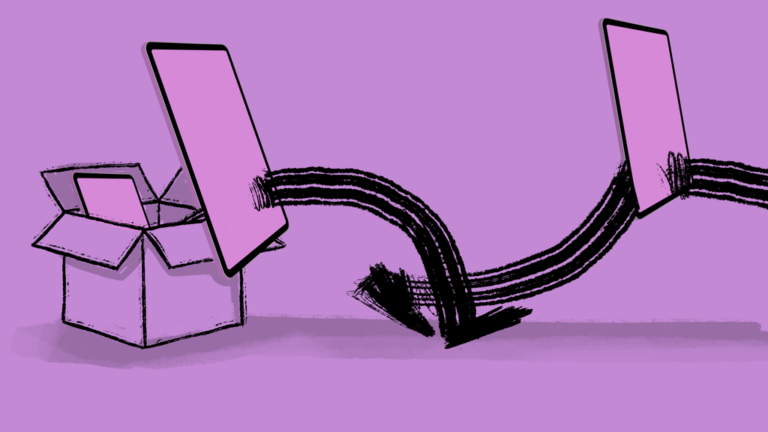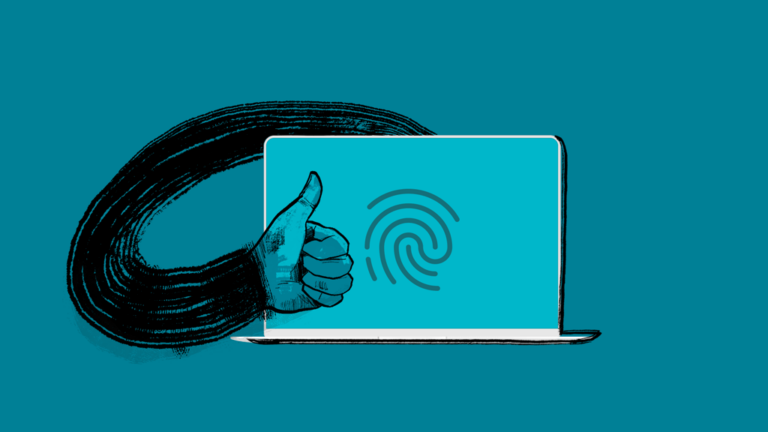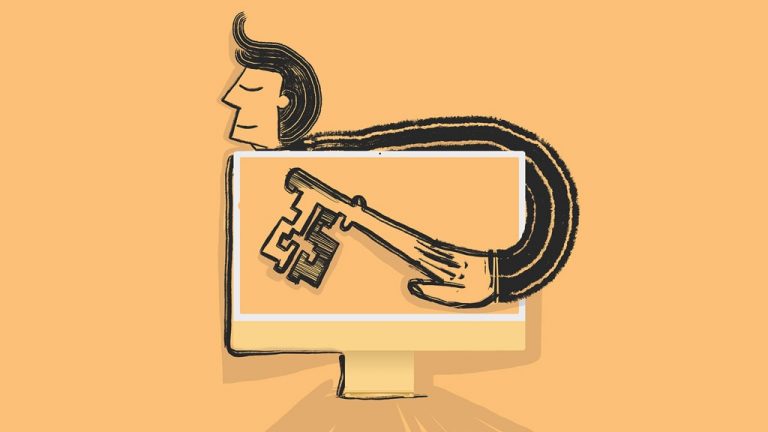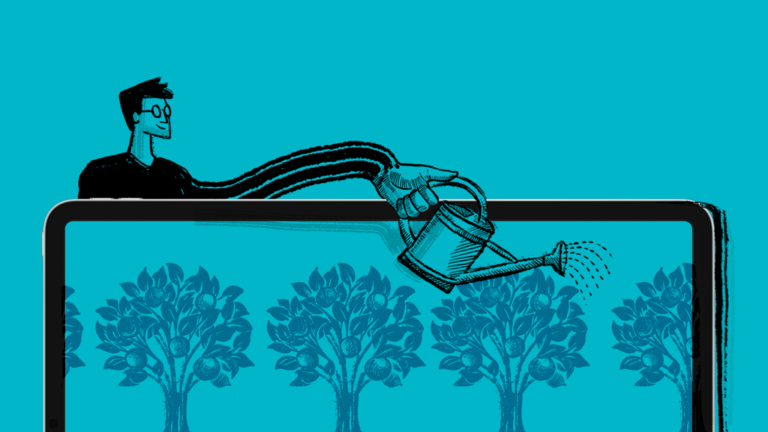Guide: Use Apple Configurator on iOS to Enroll macOS devices into Apple Business Manager
Preparing devices is typically the first step when it comes to any Apple deployment. You need to prepare these devices, either automatically or manually, before distributing them to users. And these days, managing an ever-growing library of Apple devices is becoming more challenging than ever. This is where the Apple Configurator 2 & Apple Configurator iOS App comes in.
Launched in 2012, Apple Configurator is a free utility tool from Apple that enables configuring, enrolling, deploying and restoring iOS, iPadOS, and tvOS devices connected to a Mac through a USB connection.
The latest version of this tool, released in 2021, features a flexible, device-centric design that allows users to quickly and easily configure large numbers of devices connected to your Mac via USB with the full gamut of settings, apps, and data.
Rebuilt from the ground up, Apple Configurator 2 allows you to manage all of the iOS devices in your organization, school, or home, from a central location.
It’s important to note that Apple Configurator for iPhone requires iOS 15, and the app supports Mac computers with Apple Silicon or T2 security chip and macOS Monterey.
Instead of having to go to each device and initiate an OS update, you can perform several actions at the same time leveraging a tool like Addigy, making this process quick and easy. This includes updating software, installing apps and configuration profiles, renaming and changing wallpaper on devices, exporting device information and documents, and much more.
With Addigy’s IT management platform, you can also use the GoLive feature to inspect any device to look for details like serial numbers, hardware addresses, which apps and profiles are installed, and its console log.
In addition, Addigy allows for zero-touch provisioning out of the box with seamless authentication of your Azure AD, Office 365, Okta, or Google IDP, and can be complemented by Apple Business Manager’s ability to distribute apps from the App Store.
How to Use Apple Business Manager
Apple Business Manager lets you purchase content and configure Apple automatic device enrollment in your mobile device management (MDM) solution. Apple Business Manager can be accessed on the web and is designed for technology managers and IT administrators.
To enroll in Apple Business Manager, go to business.apple.com and click ‘Enroll Now.’
You’ll need to provide information about your business like your D-U-N-S number (a unique nine-character identifier used to identify your organization), as well as a new email address that hasn’t yet been used as an Apple ID for any Apple website or service.
Fortunately, you can manually add Mac to Apple Business Manager, even If the devices weren’t purchased directly from Apple, an Apple Authorized Reseller, or another authorized cellular carrier.
How to Use Apple Configurator 2
While Apple Configurator 2 is a macOS application, it manages your iOS devices, which means you’ll need to have it installed beforehand. To do so, follow the steps below:
- In Apple Configurator 2, select File > New Profile.
- A new configuration profile document window will appear.
- In the General settings pane, fill out the Name and Identifier fields.
- To add a payload, choose it from the list on the left, click Configure, and then enter the settings.
- Required values will be marked with the required value icon. If the payload type allows more than one payload, click Add Payload in the upper-righthand corner of the payload settings pane to add another.
- If you want to sign the profile, select File > Sign Profile, choose your certificate from the pop-up menu, then press OK.
- If you don’t want to sign the profile, go back to step 5.
- Choose File > Save, name the profile, choose where to save it, then click Save.
How to Quickly Enroll Macs into Apple Business Manager with the Apple Configurator on iOS App on iPhone & iPad
Since iOS 11, users have been able to add iOS devices to Apple Business Manager using Apple Configurator on iOS by connecting the device to the Mac. However, since this became available, many have been requesting this feature be added for Mac devices as well. Until now, they had to be bought from an authorized reseller to get them in.
It is now possible to add Macs to Apple Business Manager using Apple Configurator on an iPhone. The flow is very similar to adding an iOS/iPadOS device in the MDM server called “Apple Configurator 2” which is created in the Apple Business Manager console from which you must reassign the device to the mobile device management server you want to enroll the device to.
Prepare iPhone for Automated Device Enrollment
- Install Apple Configurator on an iPhone running iOS 15 or later
- Sign in with your organization’s Managed Apple ID (MAID) with at least the Device Enrollment Manager role
Assigning a Mac that’s Configured
If you want to assign a Mac that’s currently configured, you first need to erase all content and settings.
- Be sure to plug the Mac into a power source so it doesn’t go to sleep during the process.
- If the Mac is connecting to the internet using Ethernet, all necessary cables and adapters should be plugged in.
- Choose Apple menu > System Preferences, then select Erase All Content and Settings from the System Preferences menu.
- In Erase Assistant, fill in your administrator information.
- Review items that will be removed in addition to your content and settings. If your Mac has multiple user accounts, click on the arrow next to your account name to review the items.
- Click Continue. Then follow the onscreen instructions.
- Wait for the Mac to restart.
- Select the language in Setup Assistant, click Continue, and then stop when you see the Country or Region pane. Note: If you go past the Country or Region pane, you’ll need to restart your Mac.
- Bring your iPhone closer to the Mac, then do one of the following:
- Scan the image that appears in Setup Assistant.
- Click Pair Manually in the lower-left corner of the Setup Assistant, then click Manual Pairing in Apple Configurator and enter the six-digit code that comes up.
- The serial number and other information regarding the Mac are uploaded to Apple Business Manager.
- Wait for the assignment process to complete, and then click Shut Down to turn off the Mac.