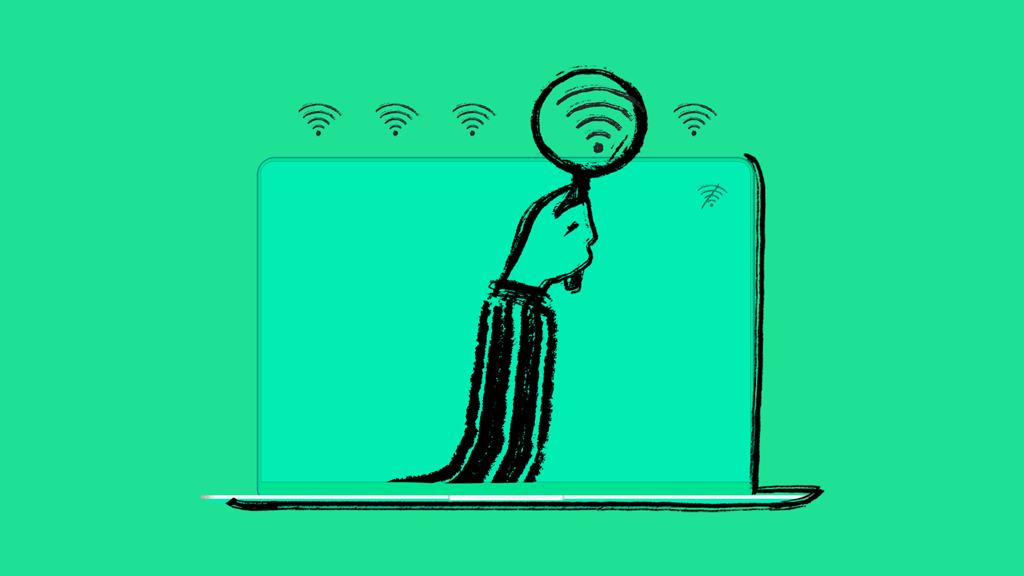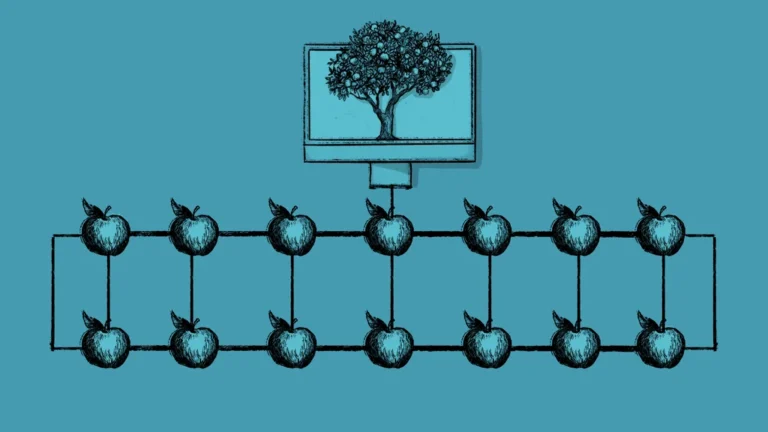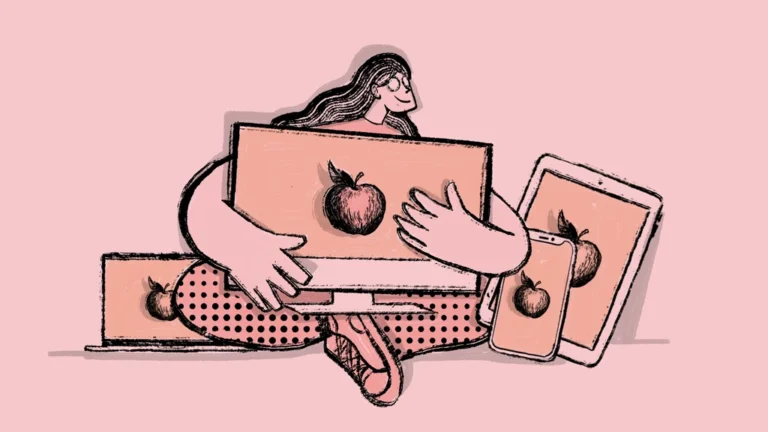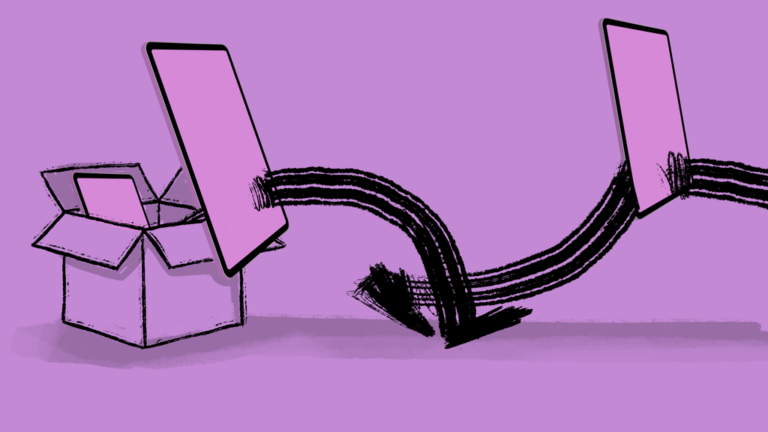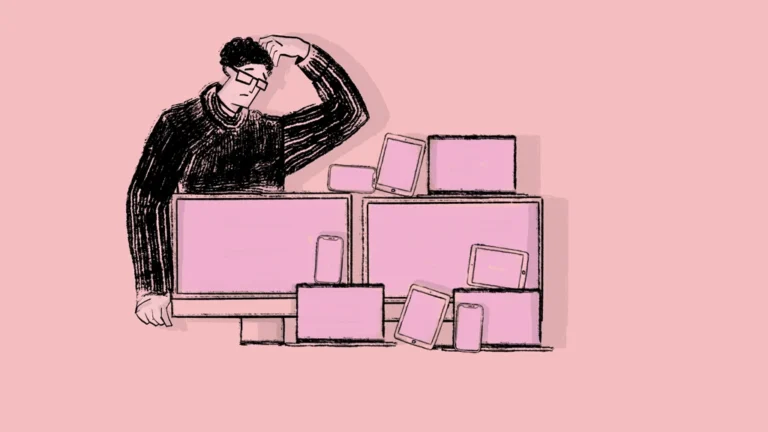How to Prevent Managed Devices from Connecting to Unauthorized Wifi Networks
As people work in more and different remote locations like homes, coffee shops, and hotels., devices are connecting to more and more wifi networks beyond your control to access critical corporate data. Despite the benefits remote work brings, this accessibility comes with an increase in cybersecurity threats and issues. Just one managed device connecting to an unauthorized wifi network can compromise your organizations security and cause havoc across your network exposing your business to external threats.
The first step in protecting your corporate assets is controlling how the devices accessing your data do so. With an MDM solution like Addigy you control the wifi networks that are allowed to access your corporate data and systems, and just as importantly prevent devices from joining via networks you deem insecure. Leveraging the following strategies will help you ensure your environment is secure. And below you can see how to manage your wifi settings with Addigy.
1. Use a Mobile Device Management (MDM) Solution
An MDM (mobile device management) tool is a software platform that can:
- Remotely monitor and manage an organization’s mobile devices.
- Allow IT staff to configure, secure, and monitor mobile devices from a central location.
- Manage which applications and data are accessible on the devices.
- Track user behavior and enforce mobile policies across connected devices.
With an MDM solution like Addigy, you can configure devices to connect to specific access points, which increases security and can block or restrict devices attempting to connect to outside access points.
2. Implement Network Restrictions
Network setting restrictions are essential for restricting access to internal networks, limiting device connections, allowing the IT department to restrict access to specific devices or users, and controlling data access. For example, if a device configuration only permits connections to a specific network, the IT department has the tools to restrict attempts to connect to an unauthorized wifi network.
3. Enable Access Point (AP) Isolation
Access Point (AP) isolation is a wireless router setting that restricts communication between devices connected to the same AP. Devices connected to the same access point can only communicate with the router — they can’t see or connect to other devices connected to the same access point.
Enabling AP isolation stops security issues before they start, preventing managed devices from connecting to unauthorized wifi networks by limiting device visibility.
4. Enable Strong Wifi Security Features
WPA2-Enterprise and 802.1X are secure wifi security features that can prevent unauthorized network connections. WPA2-Enterprise provides the highest level of security by encrypting data and authenticating users with a username and password.
802.1X provides similar security but also allows for access control through authentication servers, allowing IT administrators to specify which users can connect to the network.
In addition to robust security features, IT staff should also disable features such as “guest networks” or “open networks” to block off easy entry points for attackers.
5. Deploy VPNs
Deploying a virtual private network (VPN) to manage remote user connections can also help protect managed devices from accessing unauthorized wifi networks. VPNs provide a secure connection to remote users and allow IT staff to monitor and control access to corporate networks.
VPNs also allow organizations to set up access and security profiles for remote users, requiring two-factor authentication or limiting access to specific applications and devices. This further helps reduce the risk of unauthorized connections.
6. Monitor Activity
Monitoring devices in real time and reviewing activity logs is essential for detecting attempts to breach security. Using an MDM solution, IT staff can check activity logs for suspicious activity and detect attempts to connect to unauthorized wifi networks. IT staff can quickly take remedial action upon discovering an issue, such as revoking a user’s access or changing passwords.
7. Train Staff on Proper Security Policies
Adequate security starts with a foundation of solid awareness among staff, and that means training your staff on:
- Using secure wifi networks to protect the integrity of your organization.
- The importance of adhering to organization policies.
- Using their devices properly and the implications of connecting to unauthorized networks.
Organizations can also use security policies to set user behavior expectations and ensure best practices compliance. For example, policies can mandate that devices only connect to approved networks and that users know the potential risks associated with connecting to public networks.
8. Require Two-Factor Authentication
Two-factor authentication (2FA) is a security process that requires users to confirm their identity twice before gaining access to a system or network. Users must provide two different authentication factors when attempting to log in, usually a username and password or a PIN.
2FA helps prevent unauthorized devices from connecting to corporate networks and blocks malicious actors from accessing sensitive data.
9. Control Software Updates
Software updates come with their own risks. With an MDM you are able to rollout operating system updates when you are ready. This gives you time to test your internal systems against the new OSes to be sure things continue too work correctly. A great MDM solution also allows you to quickly push out OS updates that address security vulnerabilities as soon as the OSes become available. Being able to do this means you able to prevent malicious activity before it can begin.
Managing Wifi Settings Remotely With Addigy MDM
Addigy MDM allows IT staff to manage wifi settings remotely through the Addigy Cloud, enabling them to control network authorization, restriction, access control policies, encryption settings, and more.
The Addigy MDM also provides an easy-to-use interface for simultaneously configuring and managing wifi settings for multiple devices. With Addigy, IT staff can automate processes like creating wifi profiles, provisioning devices, and enforcing password policies, making it easier to protect against unauthorized connections.
How to Launch a PPPC Payload via Addigy MDM
Here’s a preview of how simple it is to grant access to certain applications within the Addigy ecosystem:
- Select Catalog
- Select MDM Configurations
- Select New
- Choose macOS
- Select Privacy Preferences Policy Control (PPPC)
- Name the payload
- Click Add New for any item you would like this application to access
- Fill in the Identifier and Code Requirement with previously acquired information.
- Check the Allowed box. Static Code verifies the Code Requirement for the application on the storage device. When set to false, it verifies the application in memory.
- Select Create Profile.
- Assign to your Addigy Policy.
Get Started With Addigy
Designed to provide effortless remote support for ongoing maintenance tasks, Addigy is the only cloud-based, multi-tenant Apple device manager platform.
With Addigy, you can keep your managed devices operating smoothly and securely. Our flexibility and functionality will also reduce client end-user downtime and increase overall productivity across all channels for multiple teams, clients, and locations.
If you’re looking for an effective Apple management tool, give us a call today for a free one-on-one demo.